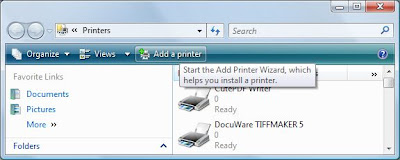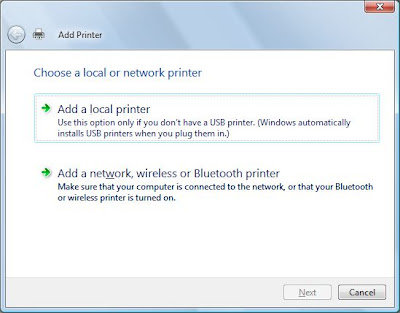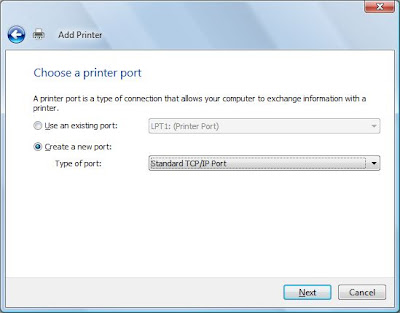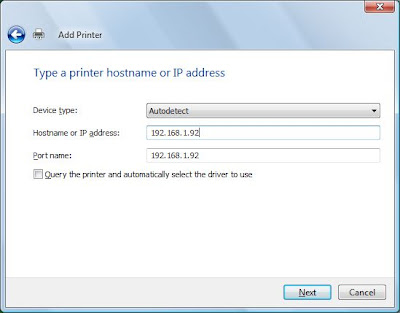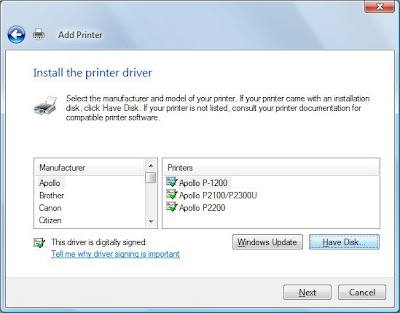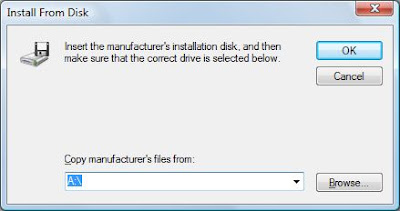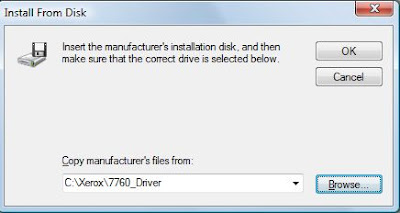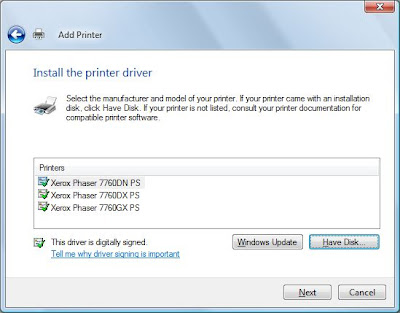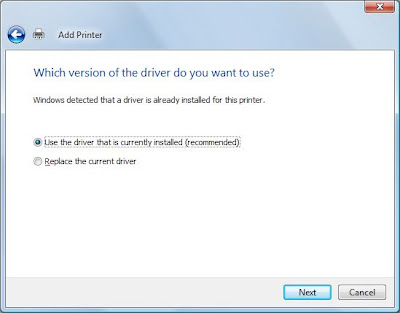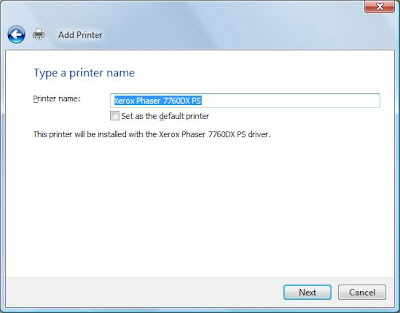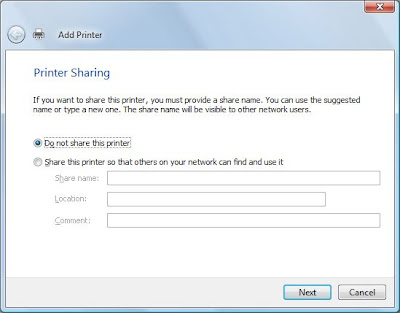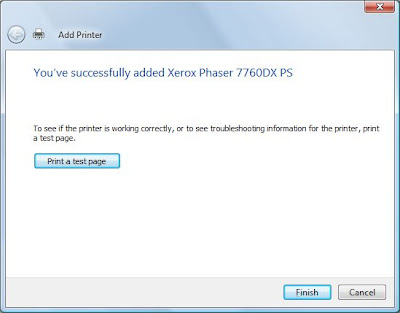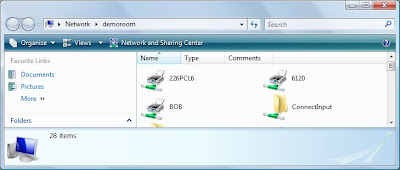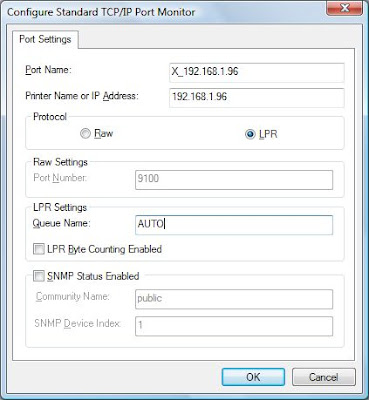There are many simple steps to installing a network printer. I will outline the straightforward method first, then give some information about abnormal situations.
I know this is a lot of information to read and understand. Think of it as an investment and not a burden. I have tried to include what is necessary without writing a whole book about a 5 minute procedure.
Summary of steps to install a network printer.
1. Download the most recent driver from the manufacturer's website.
2. Configure network settings on the printer.
3. Use the Add Printer Wizard to create a local network printer on the pc.
4. (Optional) - share printer to other users.
If you are performing this type of installation for more than a handful of people, it is best to install this once on a Windows Server and share that printer to everyone. Normally it takes between 5 and 10 minutes to perform this type of install on each pc.
1. Download the most recent driver.
Visit the manufacturer's website to obtain the latest driver - print drivers can be found in the support area searching by model number.
( this is important because early problems are fixed and drivers are updated )
For color printers you want to download a PostScript driver.
Black and White - monochrome printers work fine with a PCL driver.
*Run-Unzip-Extract* to a known location on the computer -
c:\temp -or- c:\*printer model*
2. Configure network settings on the printer
If you are a small business or an at home office you probably have a tiny router that handles what is called DHCP ( this is a service that manages IP addresses ).
The bad thing about these little devices is when they lose power, IP addresses are re-assigned on a first come basis.
I suggest using a static IP for all installations. Log into your printers web interface using the DHCP assigned IP address and change it to a static IP high in the range.
If available, I use 192.168.1.201, since most routers start assigning IPs at 192.168.1.2
If you have IT people who control your network, they should be consulted before making any changes to IP settings.
3. Using the Add Printer wizard
I will show pictures from Vista but it is almost identical on the other systems.
Go to Printers in the Control Panel - there are different ways to get there - just find one
Click the Add a Printer link
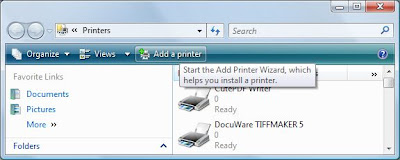
Choose - Add a local printer
**Note** - I know you have a network printer and the second choice is network printer and it makes logical sense to choose that - but you have to trust me and not think for yourself on this one.
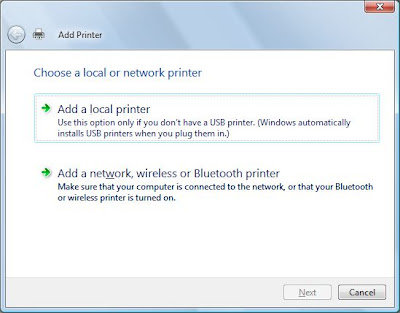
Choose to Create a new port - select Standard TCP/IP Port in the dropdown list
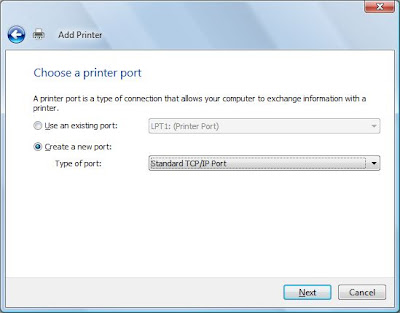
Fill in the information - IP address you chose to use - for the picture i used 192.168.1.92
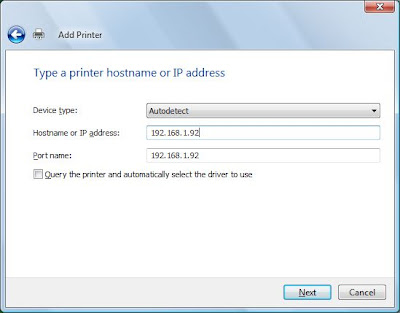
If it detects the device type - great - if it doesn't - click OK and Next anyway
( leave it generic or whatever it says )
Next is where we browse to the location you Extracted-unzipped the drivers ( this could also be to the CD you have ). Most of time when you download drivers they are in exe form or zipped and have to be Run and extracted before becoming available for use
Install the printer driver
Click Have Disk
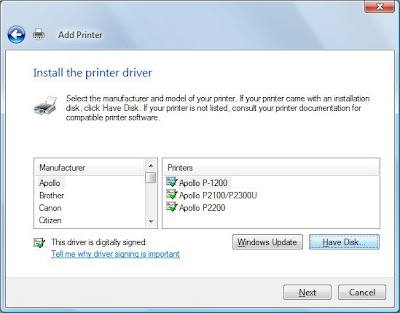
Click Browse
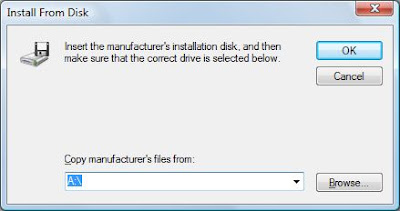
Navigate to the location containing an INF file within the driver directory you created

Double-click the inf file or select it and click Open
Then click the OK button
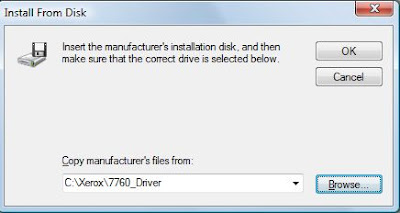
Select your model and click Next
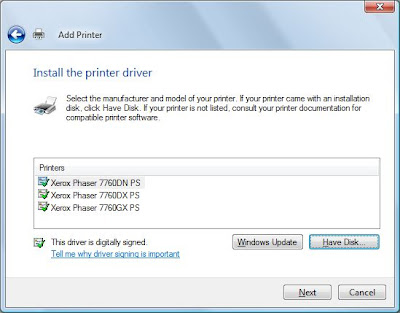
If it asks you to keep or replace the driver ( make a choice )
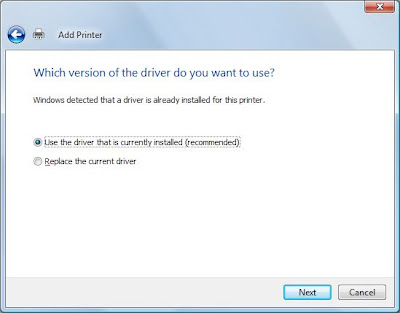
Then you will be asked to name the printer - On a server install it is best to make this a general term like - Office Color - or - Department BW.
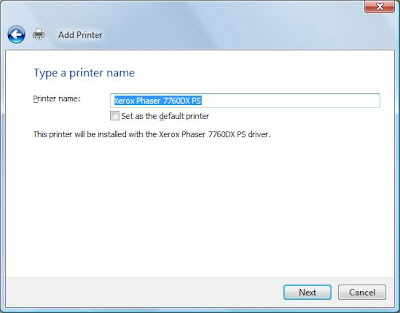
Then you will be asked to Share the printer ( this is the Optional part for Server installs )
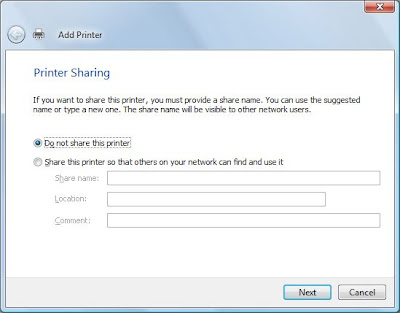
Just click Finish and the driver will be installed
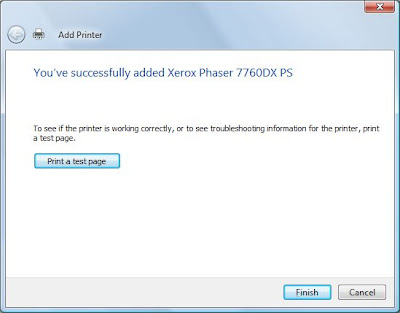
4. Optional sharing the printer
Right-click the printer in Printers and Faxes and select Properties
click on the Sharing tab and choose to share and give it a share name

**Note**
The Network Printer option I told you to ignore earlier is for connecting to shared printers
The fast way to install a *shared* printer is to
Click Start and select Run ( if you do not have a run just type the name into an address bar )
Type in the name of the PC with the shared printer
the example uses "\\demoroom\"

Click OK
You will be presented with share folders and printers
Double-click the printer to install
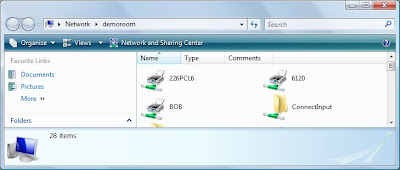
-------------------------
Troubleshooting
1. Some printers need to have the port configured for a different RAW number or with LPR settings
The documentation or support site should cover what special settings are required
Sometimes the default 9100 needs to be changed to another number, but usually it is an LPR port with a queue name of LPT1 - PORT1 - PS - AUTO - or lp , the LPR Byte Counting is sometimes necessary also.
You can configure these settings by going to the Properties of the printer ,
select the Ports tab and click the Configure Port button.
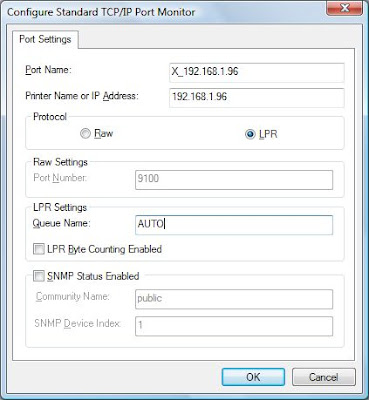
2. The format of the IP address is important - do not use any leading zeroes that you may see on a config page or web screen
i.e. 192.168.001.201 should be programmed into the port as 192.168.1.201
3. IP addresses are important - normally on small networks 192.168.0. networks cannot print to 192.168.1 addresses - If your router changes its settings are has to be reconfigured, be sure to double check that you are an the same *Network ID* (first three sets of numbers), I have seen routers change back and forth between networks and different brands use different defaults.
4. Sometimes the ports on servers and workstations become corrupted and need to be deleted and recreated.
5. Sometimes you might have a *Network Security* application that blocks communication to a new printer - watch for popups when attempting your first print.
Final Thoughts
If you read all the way to here, you probably need more help.





.jpg)
.jpg)
.jpg)
.jpg)
.jpg)
.jpg)
.jpg)
.jpg)
.jpg)
.jpg)
.jpg)
.jpg)
.jpg)
.jpg)